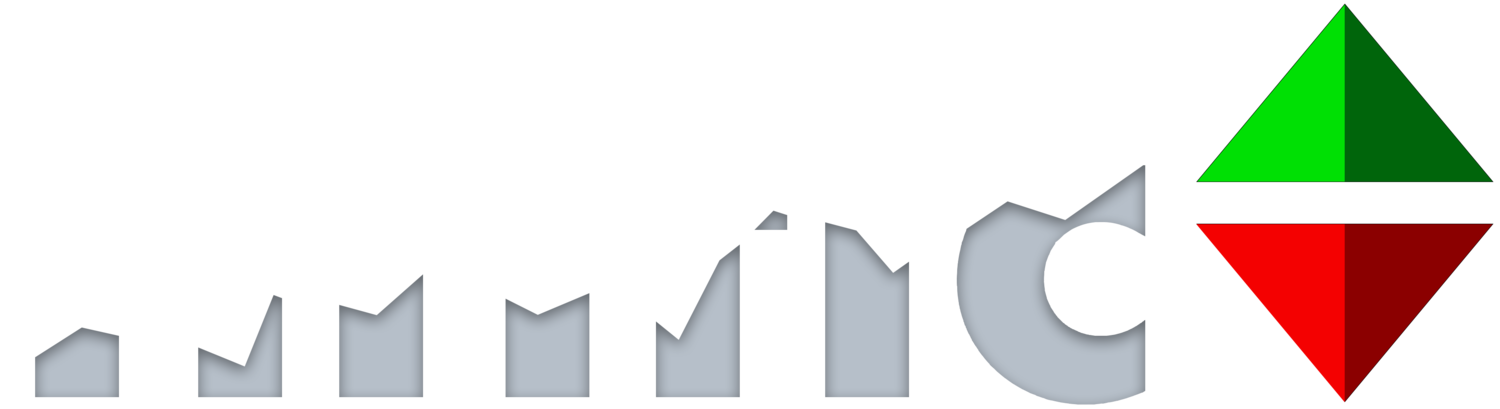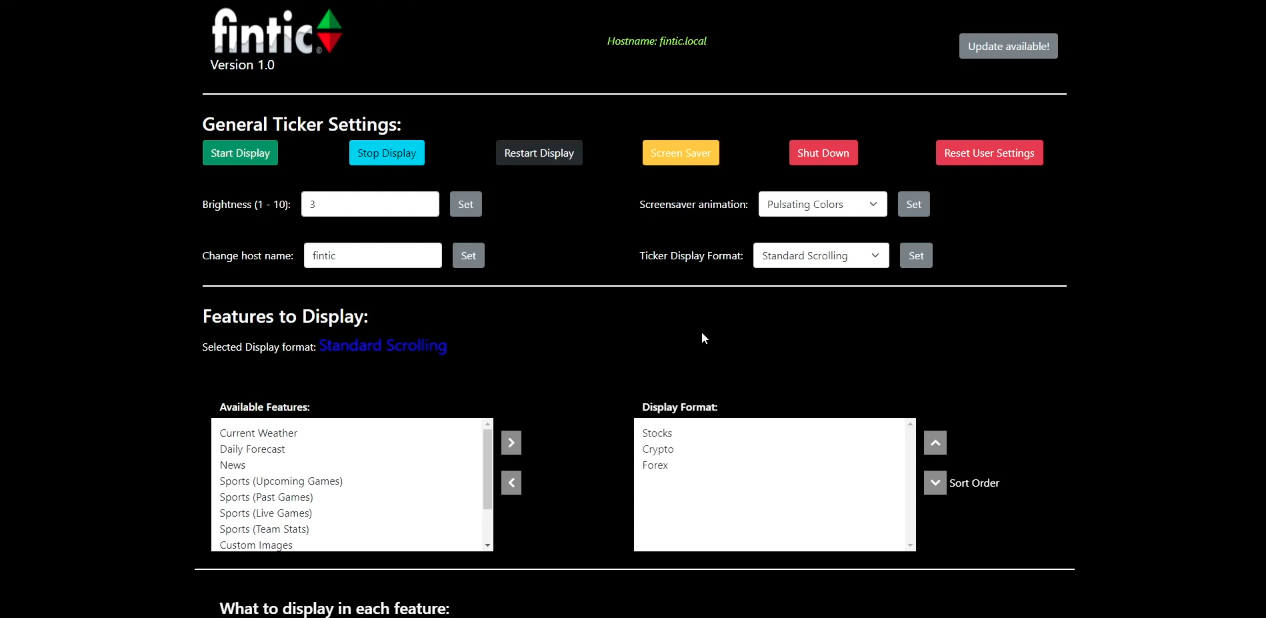
Get started with Fintic here!
Please follow the video tutorials and guides below to learn how to operate the ticker.
Part 1: First Time Setup + General Settings.
GENERAL INSTRUCTIONS
To power the ticker, plug your power cord into an electrical outlet
To shutdown the ticker, go on the web control panel, click the shut down button, and disconnect the plug from the electrical outlet
To reboot the ticker, go on the web control panel, click on the restart ticker button
Please perform shutdowns / reboots at least once a day. DO NOT keep them running 24/7.
Connect to Wi-Fi.
Once Wi-Fi settings are successfully configured, you must connect your phone / laptop / computer to the same Wi-Fi network that the ticker is connected to, in order to access its web control panel.
Default URL: fintic.local:1024
Default Hotspot: Fintic-Hotspot, 10.0.0.5:1024
Default Hotspot password: fintic123
Tutorial #1 - First Time Wi-Fi Setup
Tutorial #2 - General Settings
Step by step text guide:
1. Plug in and turn on the ticker
2. "Fintic-Hotspot" should appear in your networks list after about 30 seconds
3. Connect to the "Fintic-Hotspot" using password "fintic123"
4. Once connected to the hotspot, open your internet browser and access URL: "10.0.0.5:1024", or "fintic.local:1024"
5. Scroll down to the bottom, and enter your WiFi network details. You can now click “Scan Networks” to find your WiFi SSID.
6. Add the two letter country code of the country that you're currently located in (Full list here: https://www.iban.com/country-codes)
7. Click "Join network", and restart the ticker by clicking on the "Restart Display" button
8. After restart, you can access the web control panel via the URL: "fintic.local:1024" on your internet browser
9. If you scroll down to the bottom, you should see a "Connected" message with a green dot next to the WiFi settings.
To connect to the web panel via IP address:
1. Download Fing here: https://www.fing.com/
2. Open the app
3. Click ""see all devices"" under ""Connected Devices""
4. On the list of devices, see if you can find ""fintic"". If not, try clicking the ""refresh"" button.
5. If you see fintic, click into it, and copy the ""IP Address""
6. Paste the IP address into your browser and add :1024 at the end. For example: 192.168.1.85:1024
7. Feel free to bookmark this IP address!
Multiple Ticker Users:
NOTE: It is recommended that you keep the default hostname (fintic.local:1024). If you have multiple tickers, feel free to rename them to fintic1, fintic2, fintic3, fintic4 etc.
Tutorial #3 - Scheduler Settings
Part 2: How to use the ticker.
Update your ticker.
Tutorial - Update Your Ticker
Key points:
Make sure ticker is connected to the internet before updating.
You can check current version number in the top left corner of the web panel.
Do not interrupt the update process, let it reboot on its own.
The button on the top right indicates if your ticker is up to date.
Configure each feature.
Tip: Always click the save button. ;)
Tutorial #3 - Arranging Features to Display
Key points:
To see the changes made, click “Save”, click “Stop Display” and click “Start Display”.
A prompt will now also pop up whenever changes are made. After clicking save from the prompt, the ticker will automatically stop display, and start display.
Tutorial #5 - News Feature
Key points:
Can only display headlines from either countries, or categories.
Tutorial #7 - Weather
Key points:
The “City” section is essentially like a Google Search bar. You can type the city name, or if you want to be more specific, you can type the city name, country name. You can even specify the state if necessary!
Tutorial #10 - Indices & Commodities
Key points:
Don't add the index / commodity name. Add the proper symbol.
You can find the list of symbols here.
Tutorial #12 - Portfolio Tracking
Key points:
Tick the "Display Portfolio" box. Type in the stock symbol
Type in the amount of shares you own
Type in the average cost of your position
Type in the date of your position in the following format: YYYY-MM-DD
Click "Add", and click "Save"
You can now also update your position and remove your position using the "Update Position" and "Remove Position" buttons
Key points:
Choose to display economic events from which countries, choose level of importance of events, and choose the time zone of events.
Click save to save your settings
Key points:
Choose to display Top Gainers, Top Losers, or Most Active categories on your ticker under the Categories section of the feature settings.
Key points:
Make sure the file is a .PNG file
Filename should be based on the ticker symbol of the stock / crypto, in uppercase (e.g. MSFT.png, CART.png, BTC.png)
If the logo uploaded looks distorted, colors are off etc., you'll have to manually scale down the image using: https://www.photopea.com/
Key points:
Choose to display PM/AM text, display the time in seconds, or display the time in 12hr format / 24hr format. Colors can be changed too.
Choose to pause the clock scrolling on the screen for however many seconds you wish
Clock 1, Clock 2 and World Clock are the 3 different styles offered in our tickers. World Clock contains the time of 12 cities from around the world
Can be used as a screensaver, or as a feature in the standard scrolling / professional two rows display modes
Tutorial #4 - Configure Individual Features (Stocks, Crypto, Forex)
Key points:
Crypto formatting: "Crypto,Base currency" e.g. BTC,USD
Forex formatting: "Quote currency,Base currency" e.g. EUR,GBP
Use this spreadsheet as reference for the list of currencies available in our database. Using any unavailable currencies can result in failure to fetch new data.
The web control panel ONLY saves the settings of whatever feature you have selected. You cannot change the settings of multiple features at once. Please save the settings, one by one.
A save prompt will now pop up whenever changes are made for each feature!
Tutorial #6 - Sports Features
Key points:
Do not add duplicate sport leagues, the ticker could crash.
Live games currently not available yet.
Tutorial #8 - Images, GIFs and Messages
Key points:
You can use pause times (in seconds) for images and GIFs.
For messages, "Message Name" is only used to identify the items in the message list on the right. For actual messages, you type that in "Message". Don't forget to click "Add" after you're done!
You can now update the settings of the selected custom message on the list, by clicking the "Update Msg" button.
Tutorial #11 - Movies
Key points:
Sign up for an API key here: https://www.themoviedb.org/
Copy and paste the API key under the "API Key" section of the movies feature on the web control panel.
Click "Add", and "Restart Display" after that.
Select either to display current popular TV shows, popular movies, or both popular TV shows and movies.
Tutorial #13 - IPO Calendar Feature
Key points:
Sign up for an API key here: https://finnhub.io/
Copy and paste the API key under the "API Key" section of the movies feature on the web control panel
Click "Add", and "Restart Display" after
Key points:
Select "Any" or other categories of jokes you wish to display. Choose the amount of jokes, and blacklist any types of jokes you do not wish to see.
It is highly recommended to enable "Safe Jokes Only" mode to avoid inappropriate and offensive jokes.
Key points:
Choose to display the intraday percentage performance of each sector of the stock market.
Key points:
This feature grabs random snippets of the huge r/place canvases and displays them on the ticker. Each cycle / scroll is a completely random and different snippet, so you'll see something new every time.
You can choose to display r/place 2017, 2022 and 2023. These are separate canvases done in those years.
You can choose to display duplicate years, they'll be showing different snippets.
You can choose to pause the r/place snippet on the ticker in seconds 5. You can define how wide the snippet is, from 128px to 512px max.
More info here.
Part 3: Display Formats
The professional display.
Split your ticker into two rows of information.
Key points:
You can adjust different speeds for row 1 and row 2 of each feature
Transitions are not fully available for professional display. You can either use the "Continuous" transition, or just use the default transitions.
Only the Custom GIFs feature is NOT available on the professional display format